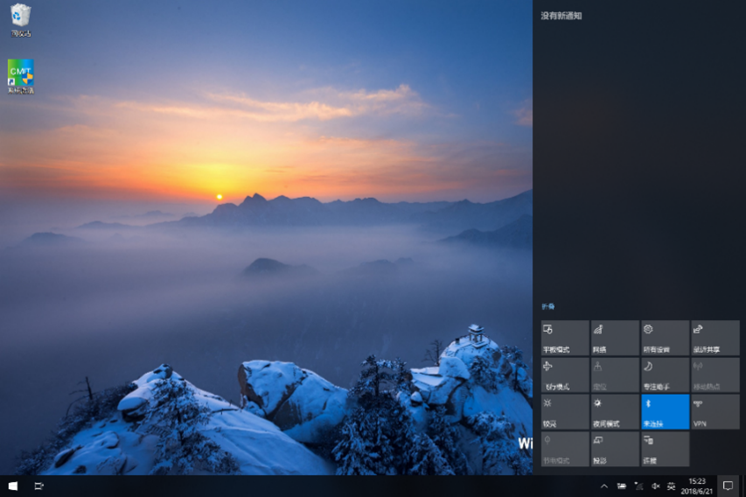Windows 10 神州网信政府版 操作系统 快速指南
技术支持说明
为了让你在配置、使用 Windows 10 神州网信政府版时,能够及时有效的获得技术支持服务,我们建议:
- 参考快速指南,帮助你快速的配置Windows 10 神州网信政府版。如果该手册不能满足你的需要,你还可以:
- 致电你的系统制造商,系统制造商明示于Windows 10 神州网信政府版 操作系统的“系统信息”里;
- 通过神州网信的技术支持渠道获得技术支持:
目录
首次开机
设置账户信息
设置个人助理
进入系统
激活并检查激活状态
检查激活状态
在线激活
离线激活
使用或安装安全软件
创建系统备份
文件历史记录
恢复驱动器
厂家提供的备份工具
系统重置
升级到该版本
关闭或者进入睡眠模式
新功能介绍
开始菜单
快捷菜单
多桌面功能
通知中心
首次开机
对于预装Windows 10 神州网信政府版的电脑,首次开机后系统会进入基本设置向导;用户自行安装Windows 10 神州网信政府版的电脑,安装完成后首次重启系统会进入基本设置向导。
注意
- 如果你使用 Windows 10 神州网信政府版安装介质(通常是安装光盘)自行安装,请使用安装介质启动你的计算机,根据提示进行安装。
- 如果在便携电脑 / 笔记本电脑上安装Windows 10 神州网信政府版,请确保接通外接电源;
- 在某些机型上使用光盘安装Windows 10 神州网信政府版,可能会等待数分钟才能进入安装界面;
请按照下列步骤完成基本设置方可进入Windows 10 神州网信政府版操作系统:
设置账户信息
设置账户信息如下图所示,请输入你期望的除Administrator以外的用户名:
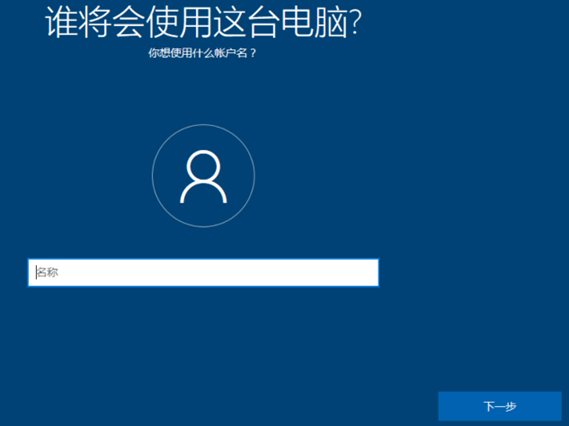
请务必设置密码:
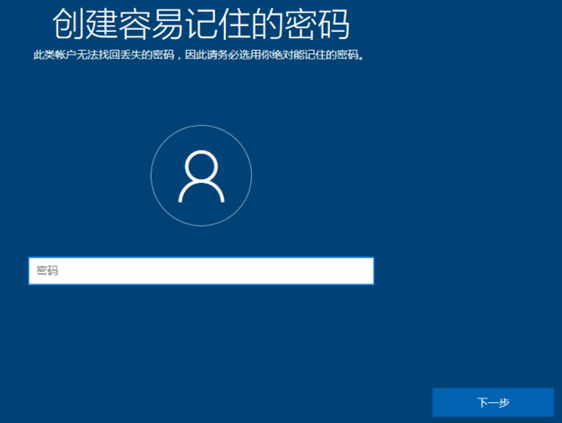
提示:
- 密码必须满足下列条件:
- 密码最短使用期限为1天,1天之内不能第二次更改密码
注意:
- 不能使用administrator作为用户名;
- 请牢记你设置的密码,如果你忘记了密码,我们无法帮助你恢复,你将只能重装系统;
- 登录系统时,密码输入错误达到5次,当前账户将被锁定,30分钟后系统自动解锁该账户。
设置个人助理
由于安全性要求的限制,系统里移除了Cortana个人助理,在设置个人助理页面,无论你选择“是”或“否”,Cortana个人助理都将不再有效。
进入系统
通过上述设置后,系统经过自动配置,将直接以你设置的账户进入系统。
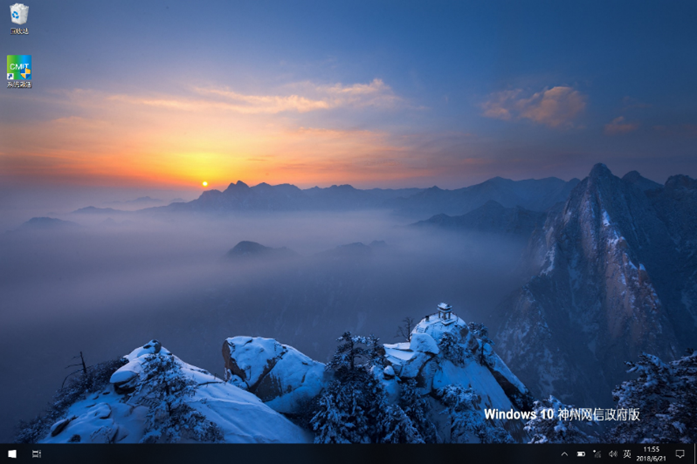
激活并检查激活状态
使用 Windows 10 神州网信政府版前必须进行激活操作。如果你的电脑出厂时并未激活,或者你初次安装系统,请使用桌面上的“系统激活”电脑客户端对Windows 10 神州网信政府版进行激活。
检查激活状态
你可以通过如下步骤检查电脑上的Windows 10 神州网信政府版激活状态:
- 点击屏幕左下角的
 按钮,选择“Windows系统”>“控制面板”>“系统与安全”>“系统”,你可以在“Windows 激活”中核实你的电脑里Windows 10 神州网信政府版的激活状态 ;
按钮,选择“Windows系统”>“控制面板”>“系统与安全”>“系统”,你可以在“Windows 激活”中核实你的电脑里Windows 10 神州网信政府版的激活状态 ;
- 或右键点击屏幕左下角的
 按钮选择“系统”>“系统信息”,在“Windows 激活”中核实你的电脑里Windows 10 神州网信政府版的激活状态 。
按钮选择“系统”>“系统信息”,在“Windows 激活”中核实你的电脑里Windows 10 神州网信政府版的激活状态 。
激活系统
Windows 10 神州网信政府版支持两种激活方式:“在线激活”和“离线激活”;
如果你的电脑可以访问互联网,请使用“在线激活”方式;如果你的电脑不能访问互联网,请使用“离线激活”方式。相对于“离线激活”,“在线激活”更加简单便捷。
“系统激活”电脑客户端如下图所示:
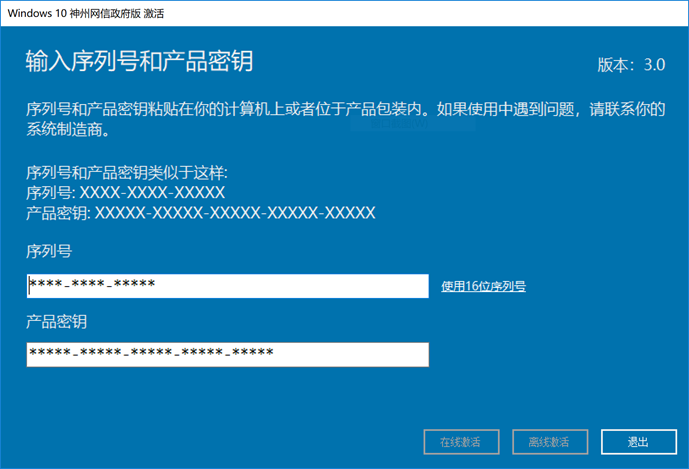
提示:
- 序列号和产品密钥粘贴在你的电脑上或者位于产品包装内,请妥善保存;
- 序列号长度分为13位和16位两种,默认使用13位序列号,你可以点击“使用16位序列号”更换为16位序列号;
- 序列号和产品密钥必须配对使用才能成功激活系统;
- 一对序列号和产品密钥只能用于激活一台电脑,请勿尝试激活多台电脑;
- 序列号和产品密钥中个别容易混淆的数字及字母如下:
- “1” — 数字“一”
- “0” — 数字“零”
- “O”— 字母“O”
- “I” — 字母“I”
- 在同一台电脑上,一对序列号和产品密钥只能激活系统 50 次,超过此激活次数将视为无效激活,请联系你的系统制造商。
在线激活
“在线激活”请按照下列步骤操作:
- 请确保你的电脑能够访问互联网;
- 输入配对的序列号和产品密钥;
- 点击“在线激活”按钮并等待激活成功。
离线激活
“离线激活”需要“激活助手”手机APP和“系统激活”电脑客户端配合完成。
通过手机APP扫描电脑客户端的“离线激活请求”二维码,将离线激活请求发送给激活服务器,并接收激活服务器返回的激活码,最后通过电脑客户端输入激活码实现激活。
准备工作:
- 一台满足下列要求的Android手机:
- 系统版本 4.2或以上,推荐5.0以上系统版本;
- 500万像素或以上手机摄像头,推荐800万像素或以上;
- 可以访问互联网;
- 下载“激活助手”手机APP,可以通过下列方式之一进行下载:
- 在手机浏览器里输入下面的地址进行下载:https://download.cmgos.com/api/download/tools/5/cmgeactivationapp.apk
- 扫描并识别下面的二维码,然后打开链接下载:
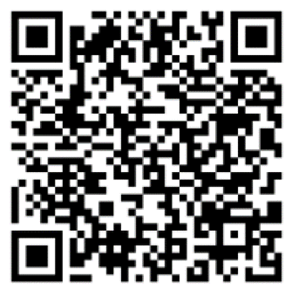
- 在“系统激活”电脑客户端上依次点击“离线激活”→“下载CMGE激活助手”),扫描并识别弹出的下载链接二维码,然后打开链接下载;
提示:
- 你可以通过任何支持二维码识别的手机软件扫描并识别上述二维码,如部分支持二维码识别功能的“手机相机”;
- “离线激活”按钮默认不可用,输入序列号及产品密钥后可用;
- 在你的手机上找到下载完成的cmgeactivationapp.apk,打开并根据提示进行安装,安装成功后手机上会出现“激活助手”图标。
离线激活步骤:
- 在电脑上打开桌面上的“系统激活”电脑客户端;
- 输入正确的序列号及产品密钥,然后点击“离线激活”;
- 在手机上打开“激活助手”手机APP(首次打开“激活助手”需要同意“用户许可协议”);
- 在“激活助手”的主界面点击
 (打开相机)图标,扫描电脑上“系统激活”电脑客户端里的“离线激活请求1”
(打开相机)图标,扫描电脑上“系统激活”电脑客户端里的“离线激活请求1”
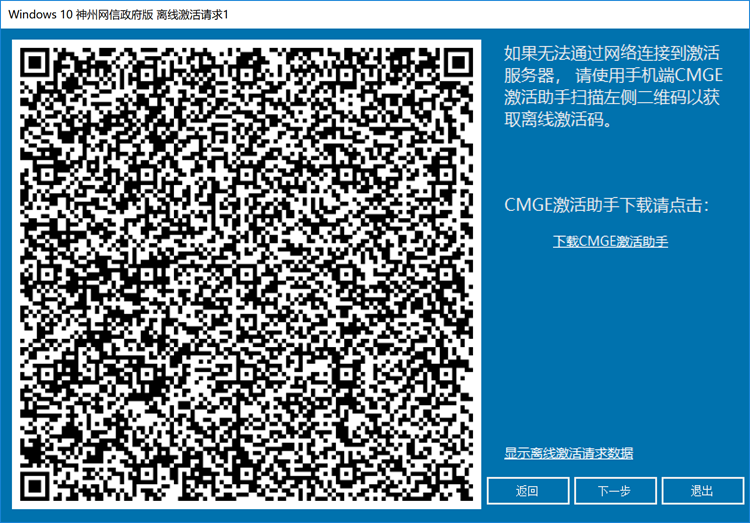
- 在电脑上点击“系统激活”电脑客户端里的“下一步”,使用“激活助手”扫描“系统激活”电脑客户端里的“离线激活请求2”;
提示:
- 离线激活总计需要扫描两个离线激活请求二维码,每扫描成功一个二维码,“激活助手”扫描界面顶部对应的指示框将变成蓝色,如图:
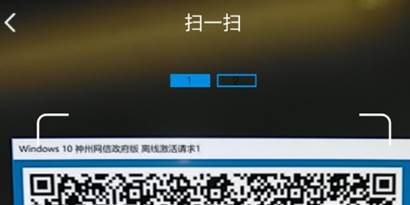
- 在扫描过程中,请勿返回、关闭或切换应用;
- 两个“离线激活请求”二维码扫描成功后,在“二维码解析成功”界面点击“发送”并等待服务器返回激活码;
- 点击“系统激活”电脑客户端“离线激活请求2”界面点击下一步,输入手机上的激活码,等待激活成功。
无论使用哪种激活方式,激活成功后你都可以:
- 再次打开“系统激活”电脑客户端查看你的序列号及产品密钥;
- 如果你的电脑固件是UEFI 2.3.1c或以上版本,重装系统后将会自动激活。
使用或安装安全软件
为了保护你的电脑免于病毒或者其它方式的攻击,请使用或安装安全软件(杀毒软件或防火墙)。
有关安全软件的注意事项,请参见:https://document.cmgos.com/security_software/security_software
创建系统备份
当你完成Windows 10 神州网信政府版的设置并安装好了常用软件,我们强烈建议你创建系统备份。
文件历史记录
Windows 10 神州网信政府版提供了用户数据备份功能,步骤如下:
- 连接有足够空间的外部备份磁盘或有可使用的网络存储;
- 按 Windows + I 打开“设置”(或开始菜单设置)>“更新和安全”>“备份”;
- 在使用文件历史记录进行备份中点击“添加驱动器”;
- 此时系统会自动搜索可用于备份的磁盘,然后在弹出的列表中选择要用作备份目标的磁盘;
- 一旦开启“文件历史记录”功能,你可以点击“更多选项”对备份频率和保留周期进行选择;也可以添加和排除文件夹;
- 如果你需要立即备份,请点击“立即备份”;
- 备份到网络位置:
- 打开“控制面板”>“系统和安全”>“文件历史记录”;
- 点击左侧的“选择驱动器”并按照提示操作;
- 还原历史文件:
- 在“设置”>“更新和安全”>“备份”>“更多选项”中点击“从当前的备份还原文件” 并按照提示操作;
或
- 在“控制面板”>“系统和安全”中点击“还原个人文件”并按照提示操作。
恢复驱动器
可以使用恢复驱动器来重置你的电脑或对其进行故障排除,即使你的电脑无法启动。如果你在创建恢复驱动器时将系统文件备份到了恢复驱动器,你还可以使用它来重新安装系统。
要创建恢复驱动器,请从“所有控制面板项”>“恢复”中选择“创建恢复驱动器”,并按照提示进行操作;
注意:你需要准备一个8GB或以上的外部驱动器(USB),创建过程中会清除其上所有的数据。
要使用恢复驱动器重置你的电脑,请按照下述步骤操作:
- 连接恢复驱动器并打开你的电脑,配置电脑从恢复驱动器启动;
- 在“选择选项”屏幕上,选择“疑难解答”,然后选择“从驱动器恢复”,这将删除你安装的个人文件、应用和驱动程序以及你对设置所做的更改。
厂家提供的备份工具
如果你使用电脑厂家提供的工具来管理备份,请参见电脑厂家提供的相关手册。
系统重置
如果电脑未正常运行,或者电脑性能不佳,通过“重置电脑”可能会解决问题。
重置电脑时,可以选择保留个人文件或删除文件,然后重新安装系统。
进入系统重置
可通过下列方式之一进入系统重置:
- 打开“运行”输入 systemreset 并确定;
- 导航至“设置”>“更新和安全”>“恢复”>“重置此电脑”,点击“开始”;
- 通过“Shift + 重启”>“疑难解答”>“重置此电脑”进行;请注意:这种方式下无法保留个人文件
重置选项
- “保留个人文件”:如果你选择这种方式,将会进行以下操作:
- 重新安装 Windows 10 并保留你的个人文件;
- 删除你安装的应用和驱动程序;
- 删除你对设置所作的更改;
- 重新安装你的电脑制造商提供的应用(如果你使用的是OEM预装方式)。
- “删除所有内容”: 如果你选择这种方式,将会进行以下操作:
- 重新安装 Windows 10 并删除你的所有个人文件;
- 删除你安装的应用和驱动程序;
- 删除你对设置所作的更改;
- 重新安装你的电脑制造商提供的应用(如果你使用的是OEM预装方式)。
提示:
如果你打算捐赠、回收或出售你的电脑,请使用“b”选项并选择完全清理驱动器;这可能需要一到两个小时,但它使得其他人难以恢复你已删除的文件。
升级到该版本
如果你的电脑安装了 Windows 10 神州网信政府版 V0-G版本,你可以升级到V0-H版本;我们仅仅支持从V0-G升级到该版本,不支持由其它版本的Windows升级至该版本;
如果需要升级,请按照以下步骤操作,该方式是目前唯一支持的升级方式:
- 正常启动Windows 10 神州网信政府版 V0-G并登录系统;
- 将Windows 10 神州网信政府版 V0-H的安装镜像拷贝到本地硬盘(如果你有安装介质,请插入安装介质);
- 双击安装镜像打开;
- 双击安装镜像或安装介质里的setup.exe文件启动升级过程并按照提示操作。
注意:
- 升级过程需要具有管理员权限;
- 无论以何种选项进行升级,升级后的系统激活状态与升级前保持不变;
- 如何获得V0-H的安装介质或者安装镜像,请联系神州网信。
关闭或者进入睡眠模式
在Windows 10神州网信政府版使用完成后,你可以对电脑进行关机操作。
- 第一步: 点击屏幕左下角的
 按钮;
按钮;
- 第二步: 点击“电源”,选择“关机”或“睡眠”。
新功能介绍
开始菜单
点击屏幕左下角的 ,弹出常用的应用菜单供用户快速访问。
,弹出常用的应用菜单供用户快速访问。
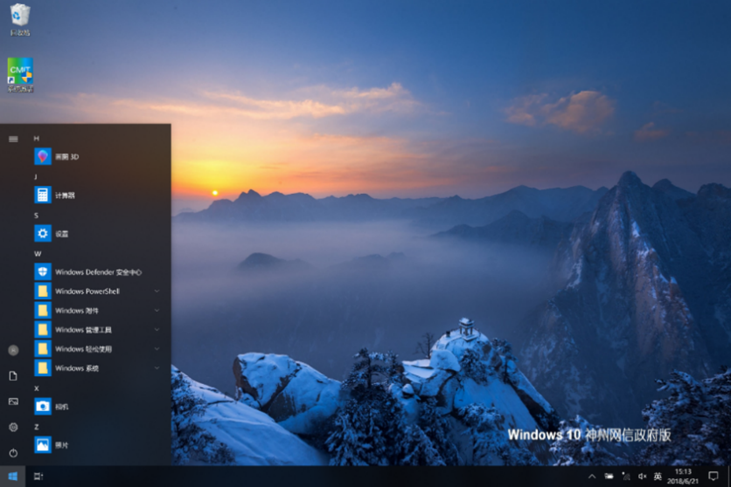
快捷菜单
在屏幕左下角的 上单击鼠标右键,弹出快捷菜单,在快捷菜单中可启动设备管理器、磁盘管理、计算机管理等常用维护程序。
上单击鼠标右键,弹出快捷菜单,在快捷菜单中可启动设备管理器、磁盘管理、计算机管理等常用维护程序。
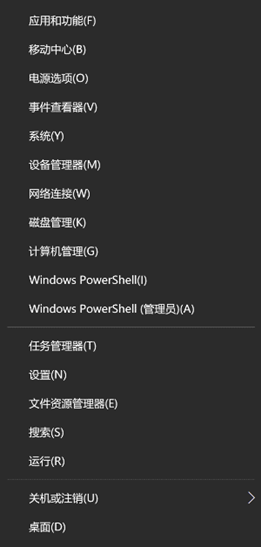
多桌面功能
新建桌面
点击任务栏的 “任务视图”按钮,然后点击右侧的
“任务视图”按钮,然后点击右侧的![]() 即可新建一个桌面。你可以根据不同需要创建多个虚拟桌面,并且可以在每个桌面运行不同的应用程序。
即可新建一个桌面。你可以根据不同需要创建多个虚拟桌面,并且可以在每个桌面运行不同的应用程序。
虚拟桌面添加成功后,你可以通过点击任务栏的 “任务视图”按钮来管理各个桌面中已启动或使用过的应用程序,包括按照时间线查看、搜索、关闭应用以及应用切换等。
“任务视图”按钮来管理各个桌面中已启动或使用过的应用程序,包括按照时间线查看、搜索、关闭应用以及应用切换等。
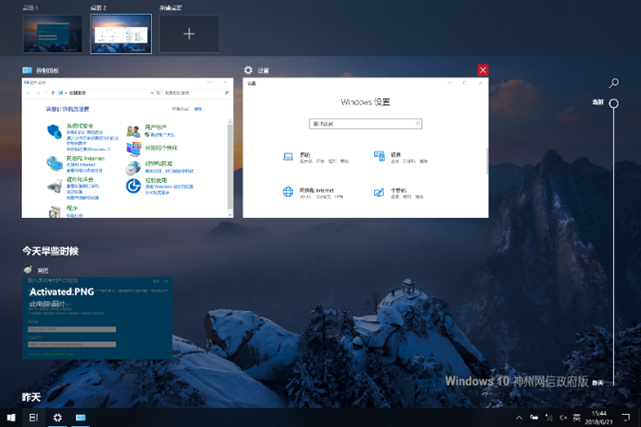
删除桌面
点击任务栏的 “任务视图”按钮,弹出任务管理界面,将鼠标移动到需要删除的桌面上方,点击右上角弹出的关闭按钮,即可删除当前桌面。
“任务视图”按钮,弹出任务管理界面,将鼠标移动到需要删除的桌面上方,点击右上角弹出的关闭按钮,即可删除当前桌面。
通知中心
点击任务栏中的 或
或 按钮启动通知,在通知中心可以查看相关通知信息、切换当前设备为平板模式、亮度调节、便签、网络、VPN等常用功能的快速入口。
按钮启动通知,在通知中心可以查看相关通知信息、切换当前设备为平板模式、亮度调节、便签、网络、VPN等常用功能的快速入口。
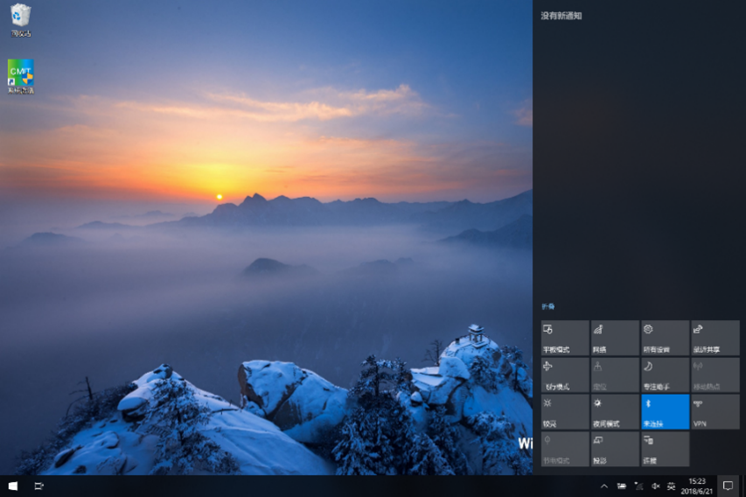
如想了解更多关于Windows 10 神州网信政府版的信息,请访问 www.cmgos.com,反馈建议请发送邮件至 feedback@cmgos.com。
版权所有© 2017-2018神州网信技术有限公司保留所有权利。
未经神州网信技术有限公司事先书面许可,不得以任何形式对本手册的任何部分进行复制、传送、传播或翻译成任何语言。
免责声明
本手册所包含的图文资料仅作为 Windows 10 神州网信政府版的技术参考。除非本公司与您的《软件许可协议》另有约定,本公司对本手册的内容不做任何明示或默示的担保。
神州网信保留修订本手册以及不时变更本手册内容的权利,恕不另行通知该修订或变更。关于本手册的最新内容,请访问 document.cmgos.com。
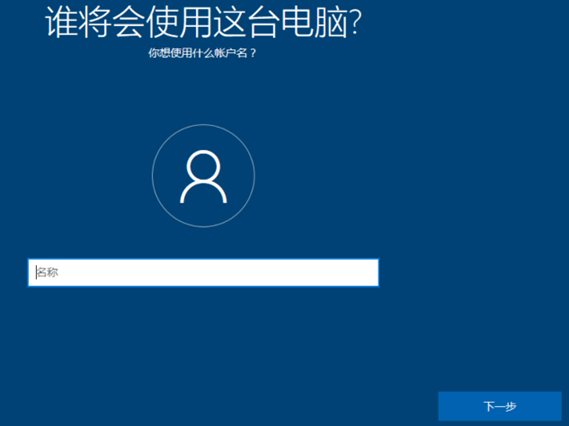
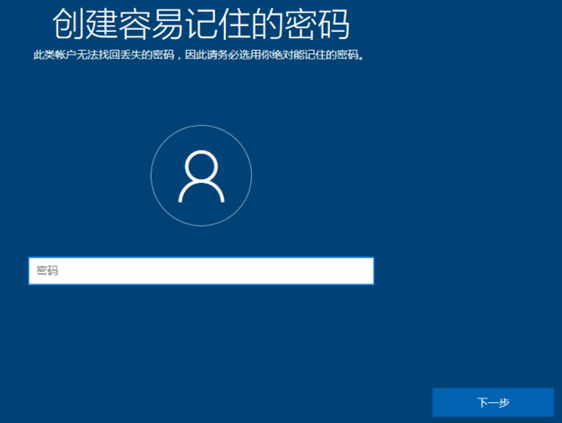
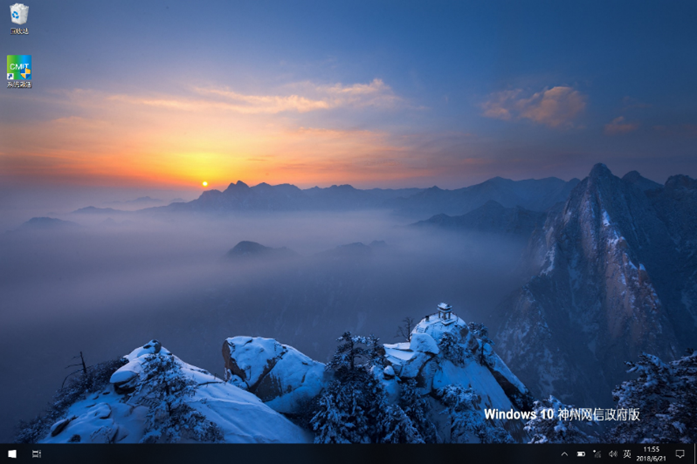
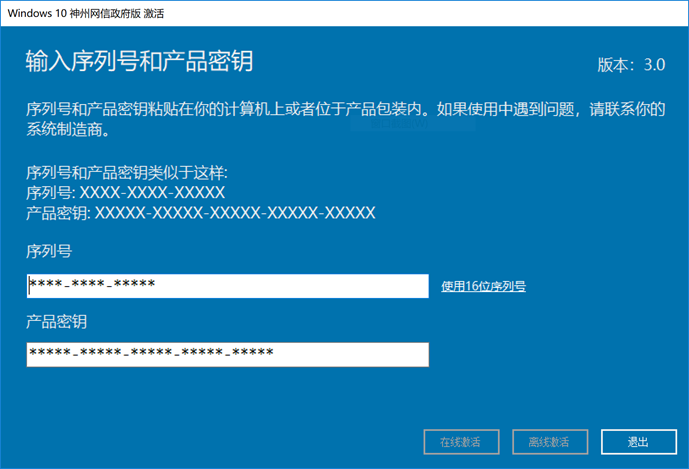
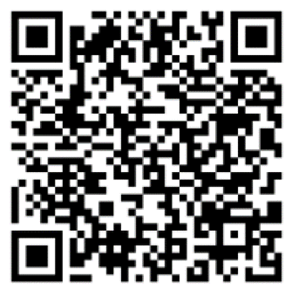
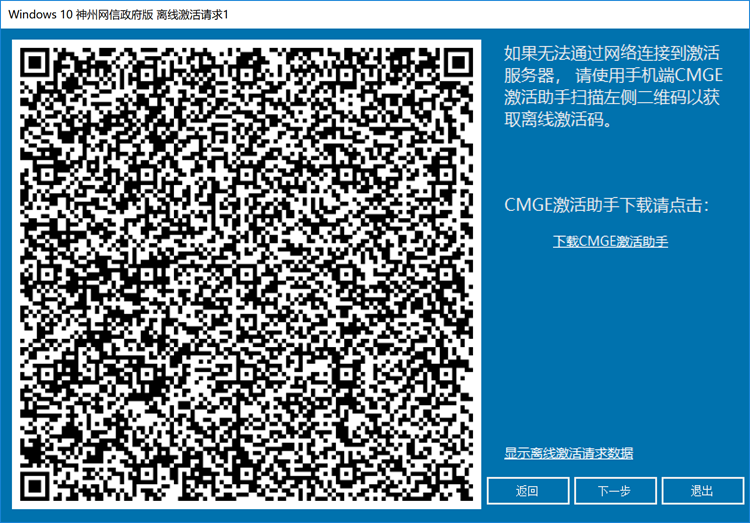
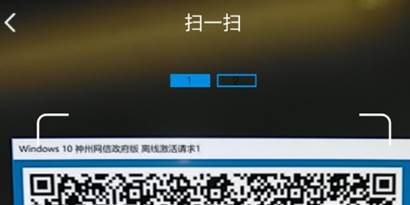
![]() ,弹出常用的应用菜单供用户快速访问。
,弹出常用的应用菜单供用户快速访问。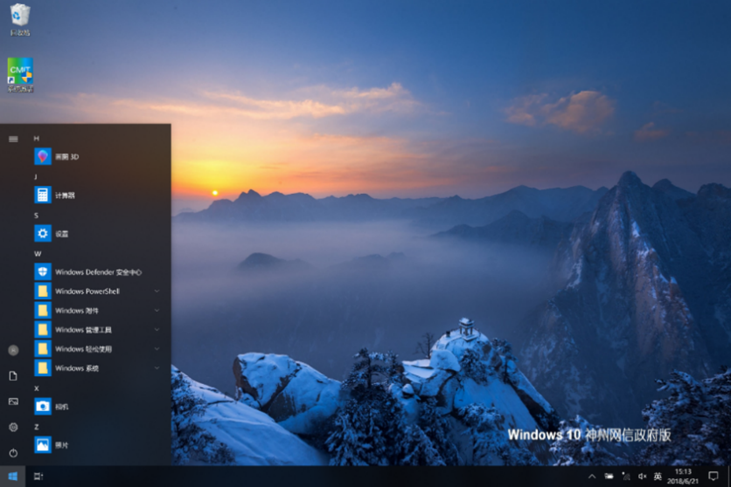
![]() 上单击鼠标右键,弹出快捷菜单,在快捷菜单中可启动设备管理器、磁盘管理、计算机管理等常用维护程序。
上单击鼠标右键,弹出快捷菜单,在快捷菜单中可启动设备管理器、磁盘管理、计算机管理等常用维护程序。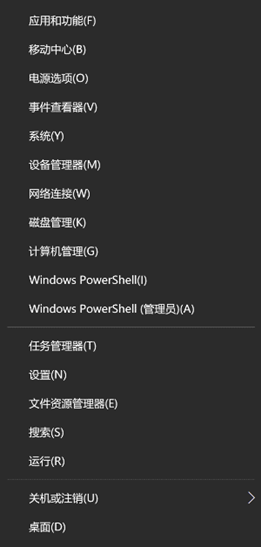
![]() “任务视图”按钮,然后点击右侧的
“任务视图”按钮,然后点击右侧的即可新建一个桌面。你可以根据不同需要创建多个虚拟桌面,并且可以在每个桌面运行不同的应用程序。
![]() “任务视图”按钮来管理各个桌面中已启动或使用过的应用程序,包括按照时间线查看、搜索、关闭应用以及应用切换等。
“任务视图”按钮来管理各个桌面中已启动或使用过的应用程序,包括按照时间线查看、搜索、关闭应用以及应用切换等。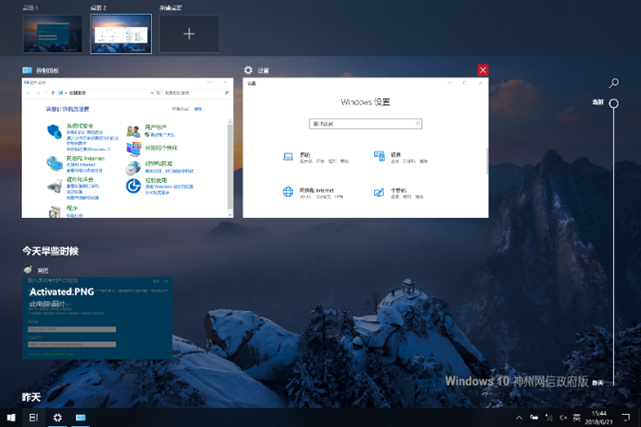
![]() “任务视图”按钮,弹出任务管理界面,将鼠标移动到需要删除的桌面上方,点击右上角弹出的关闭按钮,即可删除当前桌面。
“任务视图”按钮,弹出任务管理界面,将鼠标移动到需要删除的桌面上方,点击右上角弹出的关闭按钮,即可删除当前桌面。![]() 或
或![]() 按钮启动通知,在通知中心可以查看相关通知信息、切换当前设备为平板模式、亮度调节、便签、网络、VPN等常用功能的快速入口。
按钮启动通知,在通知中心可以查看相关通知信息、切换当前设备为平板模式、亮度调节、便签、网络、VPN等常用功能的快速入口。